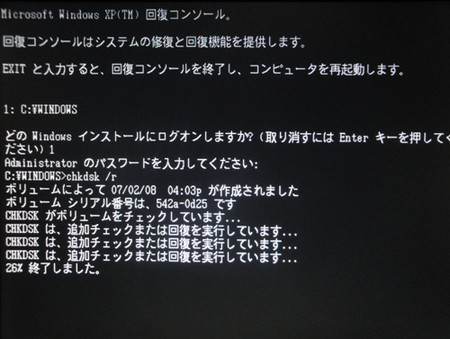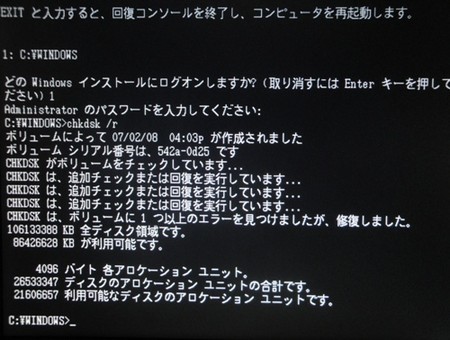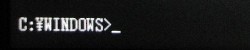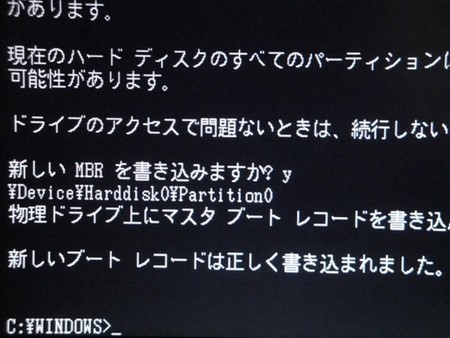回復コンソール メモ
https://kaze88.hatenablog.jp/entry/2016/04/19/161000
しばらく待つと黒い画面になり回復コンソールの画面になります。「どのWindows インストールにログオンしますか?」と聞いてくるので、通常は 1 を入力してEnterキーを押します。
回復コンソール
administratorのパスワードを入力してくださいと聞いてきます。ここは通常は何も入力せずEnterキーを押します。パソコンに設定しているユーザーアカウントとは異なります。 もしadministratorにパスワードを設定している場合は、そのパスワードを入力してEnterキーを押します。
administratorのパスワード
ここから回復コンソールの作業が開始できます。通常は C:¥WINDOWS> となっていますが、起動しないパソコンの場合は C:¥> と表示されていることもあります。
回復コンソールの作業を終える場合は EXIT と入力してEnterキーを押します。
CHKDSK チェックディスク
chkdsk・・・ディスクの検査のみ
chkdsk /p・・・ドライブの完全チェックを行い、エラーをすべて修正
通常は chkdsk /r を実行します(/r スイッチを指定すると、自動的に /p スイッチも指定していることになります)。実行するとチェックディスクが始まります。時間がかかりますのでしばらく待ちます。とまっているように見えてもチェックディスクは行われています。
チェックディスクが終わったら結果が表示され C:¥WINDOWS> の入力画面に戻ります
EXITと入力すると回復コンソールが終わり、パソコンが再起動します。
FIXMBR
FIXBOOTは、ブートセクタの修復を試すことができます。
FIXBOOTと入力します。確認してくるので yキー。
早ければ数秒で終わります。
FIXMBR
FIXMBRは、マスターブートレコード(MBR)の修復を試すことができます。
FIXMBRと入力します。確認・警告してくるので yキー。
こちらも早ければ数秒で終わります。