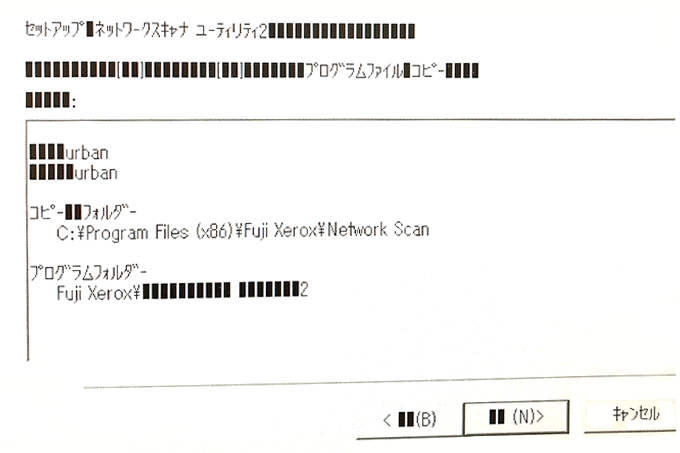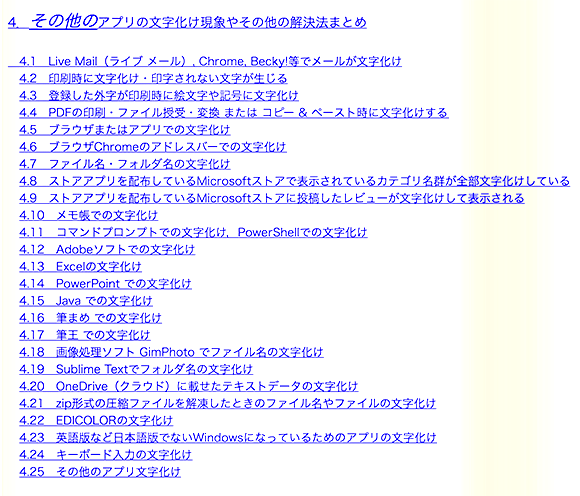文字化けを再度検索!・・・文字化けまとめ
https://kaze88.hatenablog.jp/entry/2020/03/30/092013
特定の条件により、Windows 10 で文字化けが発生する
https://support.microsoft.com/ja-jp/help/3144536
Microsoftからのこんだけ詳しいのは 以前には引っかからなかった!!
詳細にチェックし直そう!!(まだ治ってないので!
-------この部分だな!!-----
これででも治らなったので 確かめてないが 文字化けのまとめたとこがあったのでコピー!- フォントファイルを削除する回避方法同じフォント名のフォントがインストールされている場合、一方のフォントをアンインストールします。
Windows 10 の日本語補助フォントに含まれるフォントが二重にインストールされている場合、日本語補助フォントをいったんアンインストールした上で該当のフォントをアンインストールし、改めて日本語補助フォントをインストールします。
手順 :
※各作業には管理者権限が必要です。管理者ユーザーでサインインしてください。
1. 日本語補助フォントをアンインストールします。
1-1. スタート ボタンを右クリックし、または長押し (タッチ操作の場合) で表示されるメニューから [コマンド プロンプト (管理者)(A)] を選択します。
1-2. ユーザー アカウント制御の画面が表示されたら、[はい(Y)] をタップまたはクリックします。
※コマンド プロンプトが起動します。
コマンド プロンプトのタイトルが、"管理者: コマンド プロンプト" になっていることを確認します。
1-3. 次のコマンドを実行し、インストールされているパッケージの一覧を取得します。
DISM.exe /Online /Get-Packages
1-4. 表示されたパッケージの一覧から、次の名称が含まれるパッケージ ID を探します。
Microsoft-Windows-LanguageFeatures-Fonts-Jpan-Package
1-5. 次のコマンドを実行し、日本語補助フォントをアンインストールします。
DISM.exe /Online /Remove-Package /PackageName:Microsoft-Windows-LanguageFeatures-Fonts-Jpan-Package[~31bf3856ad364e35~amd64~~10.0.10586.0]
※ PakageName には、上記 1-4. で確認したパッケージ ID[このカッコ内の部分] を指定します。
マウスやタッチ操作等で範囲を選択し、コピー&ペーストすることもできます。
範囲を選択し、右クリック、または Ctrl + C などでコピーします。
右クリック、または Ctrl + V などでペーストします。
1-6. 操作の完了後、コンピューターの再起動を要求される場合、Y を押下し、再起動します。
【Windows10】OS・アプリが文字化けした時の対処法【Windows Update】
アプリのインストール画面が文字化けする
メーカーから戻ってきたパソコンをセッティングしていると、しばらくして異変に気づきました。ソフトをインストールすると「インストール画面が文字化けしている」のです。どうもWindowsのデフォルトのフォントがおかしいようです。こういった場合の解決方法を色々と調べてみましたので、こちらで紹介しておきます。
Windows10が文字化けした時の解決方法
Windows Updateを更新する
ほとんどの場合がこれで直ると思います。今回の場合もWindowsアップデートを更新したら直りました。とにかく作業を中断し、全てのアプリを終了して、Windows Updateを更新してください。
日本語フォントを一旦削除し、再インストールする
? スタートボタン→「設定」→「時刻と言語」→「地域と言語」現在インストールされている「日本語フォント」を削除します。日本語フォントを削除する前に、一旦別の言語(英語など)を選択し、「既定値として設定する」を実行します。日本語以外の言語を規定値にしたら、日本語フォントを選択し「削除」します。削除したらパソコンを再起動してください。? 再起動完了→スタートボタン→「設定」→「時刻と言語」→「言語を追加する」再起動が終わったら、先程と同じ手順で「時刻と言語」の画面まで行き、今度は「言語を追加する」を選択し、新しく「日本語フォント」を追加します。日本語フォントがインストールされたら、日本語を規定値に戻してください。 次にコントロールパネルを起動します。コントロールパネルは、スタートボタン横にある検索枠に「コントロールパネル」と入力すると起動アイコンが表示されます。オプション機能から、文字化けの原因となっている「日本語補助フォント」という項目を削除します。最後にもう一度パソコンを再起動して終了となります。FNTCACHE.DATファイルを削除する
文字化けの原因として、フォントキャッシュが破損していることがあります。この場合は、システムファイルから「FNTCACHE.DAT」ファイルを削除すると解決します。システムドライブ(C):\WINDOWS\system32\FNTCACHE.DATFNTCACHE.DATファイルを削除し、パソコンを再起動して終了です。
その他の文字化けの解決方法
その他、メールソフト・ブラウザ・印刷時・PDFファイル・メモ帳・Adobeソフト・Officeソフト・圧縮/解凍ソフト・その他アプリの文字化けについては下記サイトをご参照ください。とても詳しく書かれております。■Windows 10 アプリ文字化けの解決方法(まとめ)目次画像のようです。
コンパネのフォントフォルダーでは以上ないのだが
Usersフォルダー内のFontsフォルダが下記のようになってたので この重複分を削除したい。
%USERPROFILE%\AppData\Local\Microsoft\Windows\Fonts
このフォルダー内のことで 末尾「*_0.ttc」となっているもの!
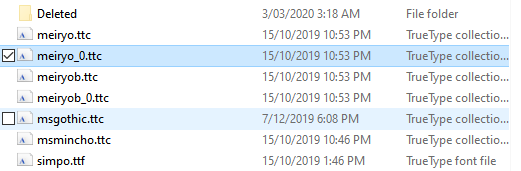
Windowsでフォントが削除できない場合の回避方法
| ■解決方法 |
| Windowsにてフォントを削除しようとすると「フォントが使用中のため削除できません」とメッセージが表示され、削除できない場合があります。削除できない場合は、コマンド プロンプトを「管理者」として実行し、フォントファイルを削除していただく必要があります。 本現象は、Windows 10、Windows 8にて発生し、下記手順にて回避できることを確認しております。 フォントファイルの削除手順 1.コマンド プロンプトを「管理者」として実行する。 2.「del」コマンドを実行し該当のフォントファイル名を削除する。 ・コマンドの実行例 del %windir%\Fonts\"xxxx.otf"(xxxx.otfはフォントファイル名です) 3.フォントの削除後は、コンピュータを再起動する。 上記手順でもフォントが削除できない場合は、コンピュータを「セーフモード」で起動してから、フォントを削除してください。 ※詳細は、下記のマイクロソフト社のホームページをご覧ください。 ・コンピュータの再起動後、インストールしたフォントが削除できない場合がある ・Windows 10 のセーフ モードで PC を起動する |
- Windows ロゴ キー を押しながら、R キーを押します。
- [名前] ボックスに「msconfig」と入力し、[OK] をクリックします。
- [ブート] タブを選択します。
- [ブート オプション] で、[セーフ ブート] チェック ボックスをオンにします。